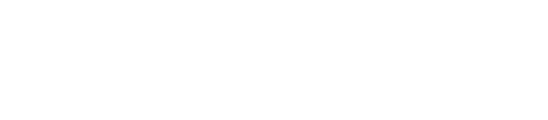GUIDE:
- Getting Started
- Uploading Creatives
- Creative Asset Approval Process and Partners
- Managing Creatives (Creative Asset Library Dashboard)
Getting Started
Creative assets can be uploaded into Choozle's Creative Asset Library for use in your digital advertising campaigns. Accepted creative types include banner display, HTML5, video, audio, and third-party display, and video.
We recommend uploading creatives 72 hours prior to the launch of your campaigns to allow the exchanges ample time to approve the creatives and our technical support team time to troubleshoot any issues with the creatives.
Uploading Creatives
To upload your creative assets in Choozle's Creative Library, follow the below steps:
- Navigate to Libraries > Creative.
- Click the + icon from the light gray sub-navigation bar.
- Select your desired creative type from the drop-down menu.
- From the Upload Creative page, either drag and drop files into the box or opt to Select one or more files from your computer.
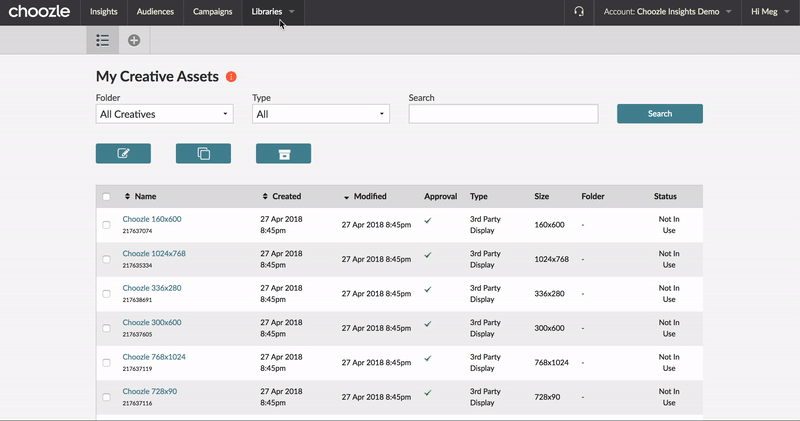
- Once the previews render, complete the creative information, either individually or in bulk.
-
- Enter Creative name and, optionally, a description.
-
-
-
- Use the Folder function to group creative assets together.
-
-
-
- The Landing Page URL is the destination page you want visitors to reach when they click on your ad.
-
-
-
- The Click-through URL can be used to redirect a user who clicks on your ad to the landing page URL, often used for internal click tracking or analytics. If you do not have a click-through URL copy and paste the landing page URL here as well.
-
-
-
- Optionally, Third-Party Tracking URL, which is a URL provided by a third-party click tracking service (not for UTMs), is often used to verify or audit impressions or clicks. Leave this blank if you are not using a third-party tracking service.
- Please note that only one third party tracking tag is allowable per creative. There cannot be two <img> tags in the box, as this will prevent successful upload and approval.
- Optionally, Third-Party Tracking URL, which is a URL provided by a third-party click tracking service (not for UTMs), is often used to verify or audit impressions or clicks. Leave this blank if you are not using a third-party tracking service.
-
- The validation for this item is case sensitive and needs to be all lowercase img or script—if the tags provided are IMG or SCRIPT, simply change them to lowercase and the system should accept validation.
-
-
-
- Examples:
<script language='JavaScript1.1' SRC="http://ad.doubleclick.net/adj/N4826.1732099_CHOOZLE_/B7833666.102563845;abr=!ie;sz=160x600ord=[timestamp]?"></script>
<img SRC="http://ad.doubleclick.net/ad/N4826.117703.CHOOZLE.COM/B7833666.101785737;sz=300x250;ord=[timestamp]?" BORDER=0 WIDTH=300 HEIGHT=250 ALT="Advertisement">
To update the creatives individually, specify the following information:
- Examples:
-
-
6. To update the creatives in bulk, select the checkbox to the left of the desired creatives (or select all by clicking the checkbox on the left side of the gray header row) and click the blue Edit Creative Info in Bulk button.
7. Save your modifications.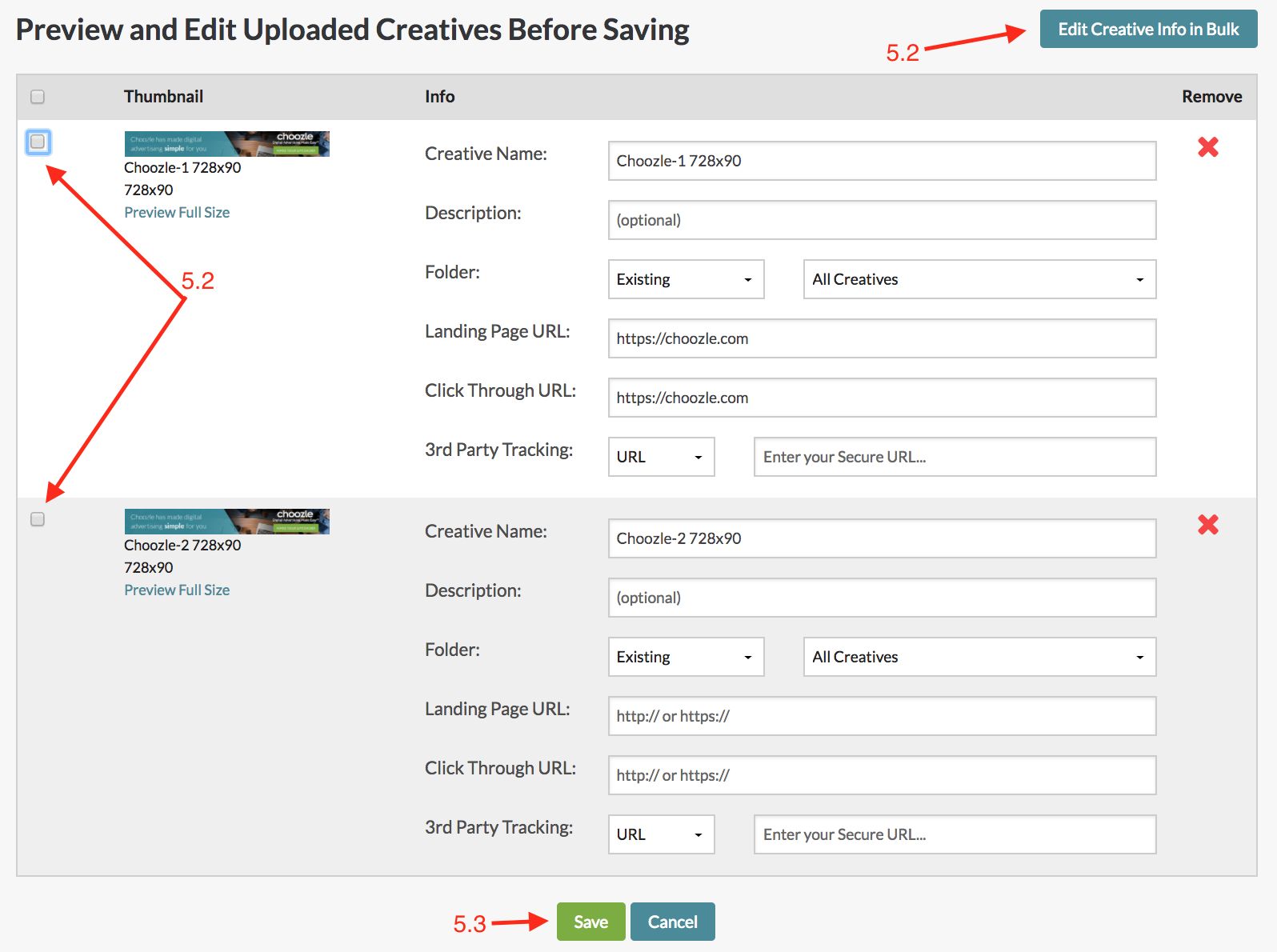
-
- The click-through URL will still be applied individually.
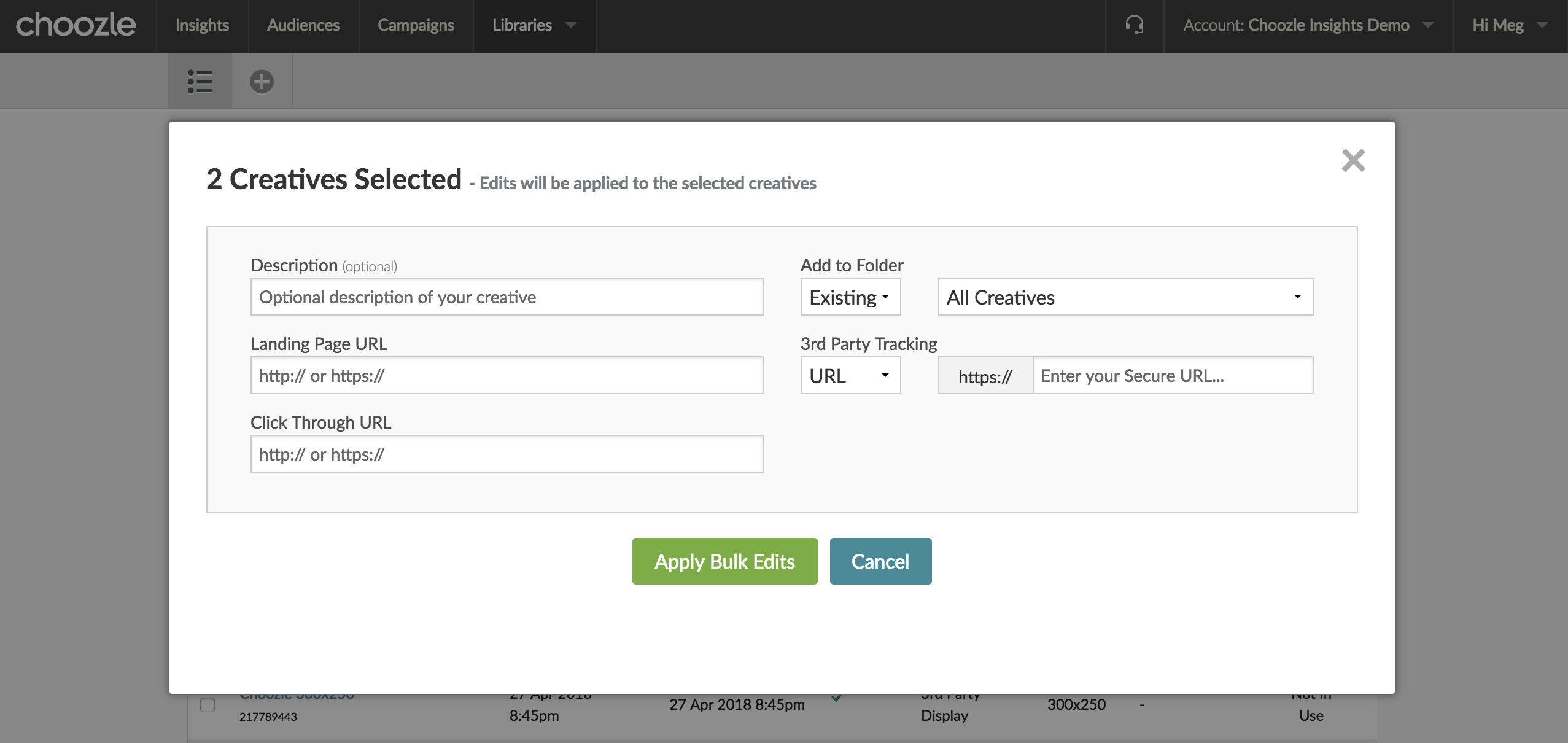
9. Click the green Save button. - The click-through URL will still be applied individually.
Asset Approval Process and Partners
All creative assets that are used within Choozle will undergo a validation and approval process to ensure compliance with industry and marketplace quality standards. More detail can be found in our Creative Asset Approval Process and Partners solution.
Managing Creatives through the Creative Asset Library Dashboard
- Filter by creative folder or type, or search by creative name.
- Leverage bulk actions to quickly manipulate multiple creative assets at once. Select the desired creatives by checking the checkboxes to the left of their name, or select all by clicking the check box on the left of the gray header row.
- Edit: Edit creative details.
- Clone: Copy your creatives.
- Archive: Hide creative assets that you are no longer using from the Creative Library dashboard.
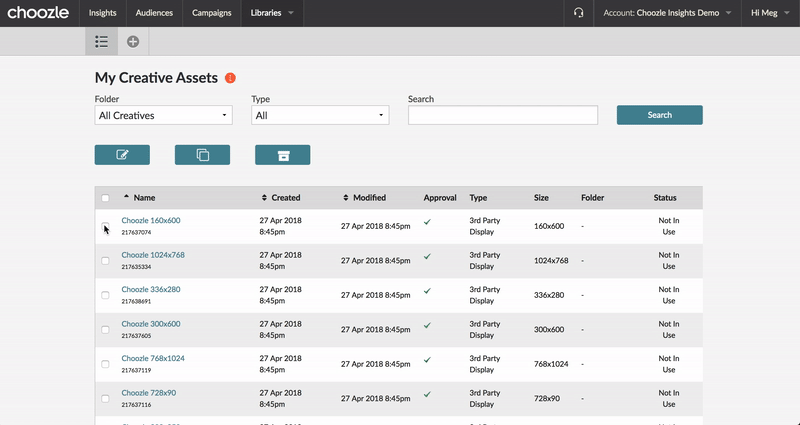
- Creative Dashboard: Review and sort by creative details, including name, approval status, type, size, and status.