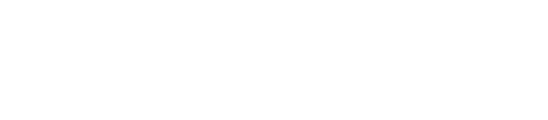Getting Started
To ensure smooth operation with custom audiences and avoid issues, we recommend following these steps each time you create a custom audience. By adhering to these practices each time you create a custom audience, you proactively address potential problems, streamline the creation process, and ensure that new audiences are set up correctly. Additionally, these guidelines are effective for resolving issues with existing audiences that may be stuck in pending status and need to be recreated.
Once you are logged into your account, navigate to the ‘Audiences’ section and click on ‘Add Custom Audiences.’ You are now in the right place to begin following the Step-by-Step Guide
Step-by-Step Guide
- Step 1: Create the Audience Using a Single Segment
- Why It Matters: When creating a new custom audience by starting with a single segment, you can decrease the likelihood of having the audience stuck in pending. This method is a best practice for ensuring optimal results and can be particularly useful when troubleshooting/recreating an audience that's already stuck in pending.
- How to Do It:
- Create a new custom audience using only a single segment from your list.
- Click "Save Audience"
- Expected Outcome: If the single segment is valid, the audience status should change from pending to active (within a few minutes), and an "Edit" button will appear.
- Step 2: Check for the "Edit" Button
- Why It Matters: The appearance of the "Edit" button indicates that the single segment is not deprecated.
- If the "Edit" Button Appears:
- Return to the audience settings.
- Add all additional segments you want to include.
-
-
- Click "Save Audience" again.

- Click "Save Audience" again.
-
-
- Expected Outcome: The audience should update to include all segments.
- Step 3: Identify Deprecated Segments
- Why It Matters: Deprecated segments are not allowing you to add the most relevant and applicable segments, as well as likely to cause your audience to remain in a pending state.
- How to Do It:
- After Saving go back into 'My Custom Audiences'
- Click the "Edit" button again to access the audience settings.
- Deprecated segments will be highlighted in yellow.
- Please remove any segments highlighted in yellow, e.g., the "Veterans" segment shown in the image below.
- Once removed click "Save Audience"
- Expected Outcome: After removing deprecated segments and saving the audience, it should finalize and update with the remaining valid segments.
- Step 4: Final Verification
- Why It Matters: Ensuring the audience status updates correctly helps avoid lingering issues and will allow you to reach your most needed audience.
- How to Do It:
- Check if the audience has updated as expected and is no longer showing the deprecated segment that you previously removed.
- You can now apply this custom audience to your preferred ad group in the 'Audience' section when creating or updating the ad group. You're all set!
Contact Support
If you continue to encounter issues and the audience status remains pending for longer than 30 minutes despite following these steps, please reach out to our support team at help@choozle.com for further assistance.
Related articles
Building an Audience with Ease [Webinar]
Audiences (First-party & Third-party)
Third-Party Data Targeting and the Catalog Tool
Third-party Data Catalog & Third-party Data Partners