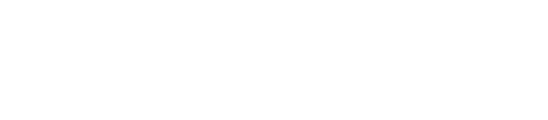GUIDE:
- Getting Started
- Creating and Uploading App Lists
- How to Obtain an App ID
- Managing and Editing App List
- Using App Lists in Ad Groups
- Sharing App Lists Across Advertisers
Getting Started
App targeting allows you to narrow the bidding of your ad group to the specific apps that you would like to target by building whitelists or blocklists that you can leverage in your campaigns. There is no data CPM for this tactic, so only the media placement CPM will apply.
Creating and Uploading App Lists
- To target specific apps through Choozle, navigate to Libraries > Site Lists.
- Click the + icon in the light gray sub-navigation bar to add a new list. Please note that preferred lists and blocklists must be built separately.
- Once on the new page, give your list a unique name and then download the template file or begin entering your list of desired app IDs in the white box
- Enter the app IDs in Column A and save the file. For instructions on how to find the app ID, please read How to Obtain an App ID.
- Within the Site List Library, click Upload Excel File, select your file, and then click Add.
- To enter apps manually in the Site List Library, enter one app ID (website) per line. Once all desired app IDs are listed, click Add. Ensure you follow the format required for URLs.
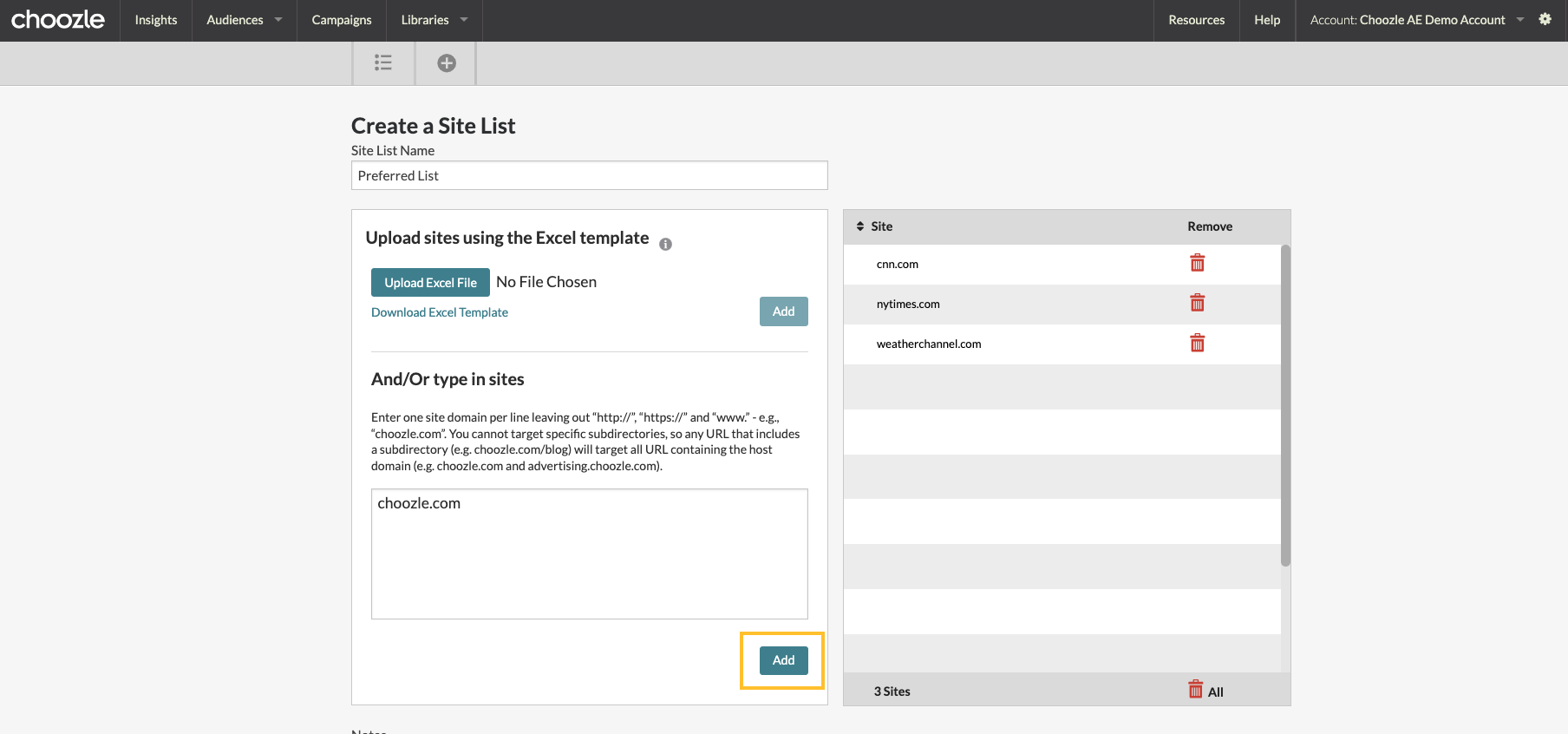
- Click the trash can next to any app IDs to remove them from the list. Optionally, enter any notes, which will only display on this screen, and click the green 'Save' button to save the app list.
- Once your list has been created, click Save at the bottom of the page.
Note: Choozle will bid on available ad placements that match your indicated audience. We cannot serve the desired impressions if the desired app you made a list around does not have ad inventory available to the Real Time Bidding exchanges.
How To Obtain an App ID
iTunes ID
- The iTunes ID is the unique identifier of an iOS application. It can be found by searching for the app and finding the iTunes store web page for the app.
Google Play ID
- The Google Play ID is the unique identifier of an Android application. It can be found by searching for the app and finding the Play store web page for the app.
Managing and Editing App Lists
You can manage and edit any existing app lists from the Site Lists dashboard (Libraries > Site Lists).
- Use the search box to search for app list by name.
- Click the > symbol next to any app list to expand and see what domains are included.
- Click Edit next to any app list to edit the apps on the list. Apps will be dynamically updated, and any changes will be immediately applied to any ad group in which the given app list is included.
Using App Lists in Ad Groups
Once your site list is built, navigate to the Campaigns tool to add it to your ad groups.
- Scroll to the ad group's “Site/Apps, Keywords, & Categories” section.
- For preferred list sites, ensure the “Include” option is on and enter the name of the list in the search box.
- To block sites, toggle to the “Exclude” option and select your named block list.
- If you have added a site list incorrectly and would like to change the “Include/Exclude” status, simply click on the red or green button next to the site list, which will alter its status.
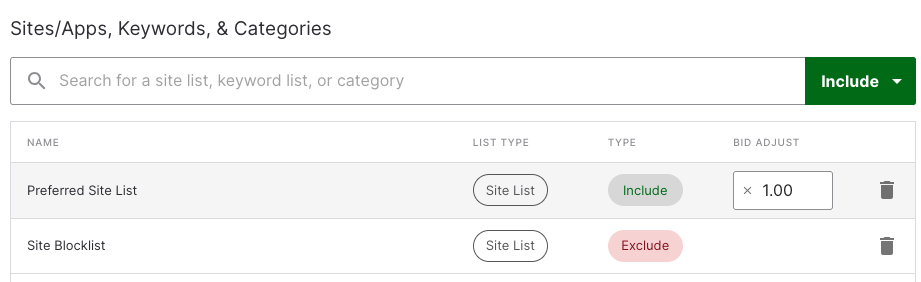
- Select your Exclusive Bidding Adjustment.
- If you would like to bid on inventory outside of your site lists, categories, or keywords that are outlined, turn the Exclusive Bidding Adjustment OFF.

- If you would like to ONLY bid on inventory that is in your site lists, categories, or keywords, turn the Exclusive Bidding Adjustment ON.

- If you would like to bid on inventory outside of your site lists, categories, or keywords that are outlined, turn the Exclusive Bidding Adjustment OFF.
- Once all desired app lists are added, save your ad group.
Sharing App Lists Across Advertisers
- Select the Libraries tool, a drop-down menu will visualize, and select Site Lists.
- On the Site List page, select the blue Share button.
- A pop-up window will open with a message: “Are you sure you want to share this list across all accounts? This cannot be undone.” Confirm or Cancel.