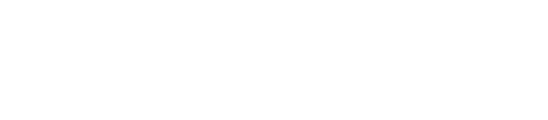Purpose & Best Practices
A dynamic pixel is a type of tracking tag that has the ability to passback additional data about a conversion. By default, dynamic pixels include revenue, currency, and order ID, but also allows you to add up to 10 additional custom parameters. The ability to passback additional data is helpful for supplying more detail that can help provide vital insights, inform future campaign strategy, and help link purchases on your site to the conversions listed in your Choozle campaign reporting.
Once the dynamic pixel has been provided, you will need to replace the placeholder values with the correct parameters according to your site or e-commerce platform prior to deploying the pixel. It is also a best practice is to test your dynamic pixel to ensure that it’s firing and passing back the desired data prior to the launch of your campaign.
Below are some steps for testing your dynamic pixel as well as some common issues and tips for troubleshooting. For additional information on Dynamic pixels, or how to deploy the pixel on your site, check out our KB article Choozle Dynamic Passback Tags.
Testing the Dynamic Pixel
- Start by navigating in your browser to the site associated with your dynamic pixel conversion event.
- Next, open your browser dev tools and navigate to the ‘Network’ tab.
- Within the Network tab, find the search bar and enter ‘adsrvr’ (this will filter the network results to only show our Choozle pixels).
- Ensure the subtask bar is using 'ALL' and not Fetch/XHR, JS, CSS etc.
- Ensure the subtask bar is using 'ALL' and not Fetch/XHR, JS, CSS etc.
- Now complete the conversion action on the web page.
- If your pixel is deployed correctly, you should see the dynamic pixel fire and passback data in the Network tab of the dev tools (visualized below).
- If you have multiple conversion events and retargeting tags on this same page, it may be difficult to determine which pixel in the network tab corresponds to the dynamic pixel. For help, contact your Account Manager or the Choozle Support Center and request the tracking tag ID associated with your dynamic pixel conversion event. Below, the tracking tag ID has been highlighted green. The passback data is highlighted in yellow and v = revenue, vf = currency, and orderid = order confirmation # / ID. Any additional parameters included will be labeled TD1 - TD10.
- If you saw the pixel fire and the passback data matches the details of your conversion, then you are set and the conversion event is ready to be added to one of your Choozle campaigns.
Common Issues & Troubleshooting Tips
Below are some common issues that can occur when utilizing a dynamic pixel. Some general information and troubleshooting tips have been provided. If you need additional guidance, do not hesitate to reach out to your account manager or the Choozle Support center.
"how do I trigger the pixel to fire?"
- Depending on where and how the pixel is configured, either refresh your page or complete button click action in order to the pixel to fire.
“I don’t see the dynamic pixel firing at all.”
- The pixel must be placed on the correct page in order to fire correctly and capture the passback data. If your conversion action is a purchase or a donation, then the pixel should appear on a post-purchase page such as an order confirmation or a “thank you” page.
- If the pixel was deployed directly in the source code, ensure that it was placed in the <body> and placed as high up in the <body> as possible.
- If deployed in a tag manager, check the trigger/condition have been properly configured to fire on the specific conversion action associated with your dynamic pixel. Also, make sure the tag has been set to “live” or if you are required to set start/end dates for the tag, ensure you are within that window.
- If deployed in an e-commerce platform, refer to the provider’s documentation for best instructions on how to implement the pixel. For additional resources, Choozle’s Knowledge Base does contain implementation instructions for Shopify and TicketMaster. For general implementation instructions and best practices refer to Choozle Dynamic Passback Tags.
“I see the dynamic pixel firing, but not seeing passback data.”
- The most common cause for this issue is an error pertaining to the parameters being used in the pixel. The dynamic pixel is provided with placeholder values that must be swapped for the actual parameter that corresponds to these values according to your site or e-commerce platform. Ensure you are using the correct parameters and double check they are containing no extra characters or spaces.
“I’m seeing duplicate conversions reported by the same individuals.”
- Check to make sure that you’ve only deployed the pixel a single time. The pixel can be deployed a few different ways, but it’s important to only deploy it once. More than one instance of the same pixel will result in duplicated conversions in your reporting.
- Double check how you are triggering your pixel. Ensure that the triggers or conditions you have configured for your pixel are unique and only correspond to your conversion action.
- Does your campaign have more than one conversion event? It’s possible the same user could have completed more than one of your conversion events. Confirm by comparing the conversion details in your Conversion Details report.