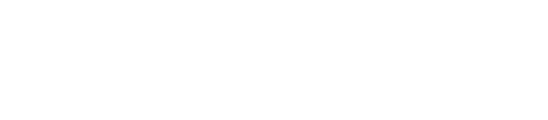A dynamic passback tag is an image pixel associated with a conversion event that gives you the ability to pass back information about your conversions into your Choozle reporting. By default, dynamic passback tags include revenue, currency, and order ID, but also allows you to add up to 10 additional custom parameters.
Guide:
- Overview
- Key Benefits
- How to Get Started
- Implementing the Passback Tag
- Reporting on Dynamically Passed Conversion Data
- Google Floodlight Example
- FAQ
Overview
Commonly used for revenue reporting, dynamic passback tracking is a customized tag that collects data about a conversion. In addition to the default data points, you can also collect other data points such as product names, cart contents, SKUs, or categories. Note, using a pixel to passback PII is not permissible.
Choozle offers URL-based conversion tracking with the Smart Container Tag, but if your campaign requires additional conversion reporting, Choozle's dynamic passback tracking may be a great solution.
Dynamic Passback Tracking Overview Document
Key Benefits
Many marketers struggle to accurately track and demonstrate return on ad spend for their campaigns. Dynamic passback tracking takes a step beyond clicks and impressions, allowing marketers to surface revenue and other custom, site-specific data points in their reporting, opening up a wealth of opportunity for optimizations.
Dynamic passback tracking results in an additional pixel which collects the specified dynamic variables in the page like shopping cart value, order ID, product name or SKU. A dynamic passback tag gives you the ability to integrate site-specific parameters into your Choozle reporting. By default, dynamic passback tags include revenue, currency, and order ID, with the ability to add up to 10 customizable site parameters.
How to Get Started
Dynamic Passback Tracking is a part of Choozle’s in-house supported solutions and can be implemented with the help of Choozle team. To unlock and set up dynamic passback tracking, please contact your Account Manager or the Choozle Support Center for assistance and more information.
Choozle’s Technical Operations Team will generate a dynamic pixel, which facilitates dynamic passback tracking, that can be placed on your brand’s website to track the desired information.
Implementing the Passback Tag
To begin, the Choozle team will generate an image pixel associated with the conversion event in the platform. A standard image pixel will look like this:
| <img height="1" width="1" style="border-style:none;" alt="" src="//insight.adsrvr.org/track/conv/?adv=lxd3raf&ct=0:ikqrr56&fmt=3"/> |
When we provide the conversion pixel, we will append placeholder parameters which will be swapped out with your actual parameters that correspond to your website or ecommerce platform to pass back into your reporting. The provided dynamic passback pixel will then look like this:
|
<img height="1" width="1" style="border-style:none;" alt="" src="//insight.adsrvr.org/track/conv/?adv=1a51bfu&ct=0:7kykgzby&fmt=3&v={SaleAmount}&vf={Currency}&orderid={OrderRef}"/> |
or if you'd like to pass back additional data points outside of the default 3, the pixel will look like this:
|
<img height="1" width="1" style="border-style:none;" alt="" src="//insight.adsrvr.org/track/conv/?adv=1a51bfu&ct=0:7kykgzby&fmt=3&v={SaleAmount}&vf={Currency}&orderid={OrderRef}&td1={Param1}&td2={Param2}"/> |
Before deploying the pixel, be sure to replace the curly bracketed placeholders values, such as {OrderRef} with the correct parameters according to your website or eCommerce platform.
The “v=”, “vf=”, and “orderid=” will always correlate directly to revenue, currency, and order ID respectively in with their own designated columns in Choozle reporting. You can also add up to 10 additional parameters (td1 through td10) in your tag, though the example provided above only uses two. To add in more values of the td parameter, simply add &tdx={dynamicparameter_x} to the end of the URL in the tag, before the final parentheses. Keep in mind that you can only go up to td10. Anything beyond td10 will be ignored by the platform. Do not include any spaces in what you insert, as it may break the tag.
Reporting on Dynamically Passed Conversion Data
Once you have swapped in the correct parameters and placed the dynamic passback pixel on the corresponding conversion page, please reach out to your strategist or Choozle’s support team to set up an automated Conversion Details Report, as this is the only report that will contain these custom passback parameters.
Upon request, the Choozle account team can provide a tracking report that illustrates what conversion (dynamic) pixels are receiving hits and the passback data associated with the dynamic pixel hits. A pixel 'hit' is a user performed action (e.g., makes a purchase, adds a product to the cart, page load etc), which sends a signal to our Choozle ad server. This is NOT a conversion but instead a pixel hit because a user has not viewed or clicked on an ad before converting. The tracking tag report measures every time the conversion (dynamic) pixel loaded/fired.
Example Passback Tag Using Google’s Floodlight Parameters
|
<img height="1" width="1" style="border-style:none;" alt="" src="//insight.adsrvr.org/track/conv/?adv=1a51bfu&ct=0:7kykgzby&fmt=3&v=%pcost=!;&vf=%pu1=!;&orderid=%pord=!;&td1=%pu2=!;&td2=%pu3=!?"/> |
{SaleAmount} becomes %pcost=!
-
cost is a variable that corresponds to cost
{OrderRef} becomes %pord=!
-
ord is a variable that corresponds to order reference
{Currency} becomes %pu1=!
- U refers to Google's custom parameters, numbered in the same way as our custom parameters. In this case, u1 populates currency
{Param1} becomes %pu2=!
-
In this case, u2 would populate a client's custom value defined within Google
{Param2} becomes %pu3=!
- In this case, u3 would populate a client's custom value defined within Google
FAQ
- How do I install a dynamic pixel? Consult your web developer/web admin to place pixel between the <body tags> of your website, as high in the body as possible.
- Can a dynamic pixels passback data include PII? No
- Instead of the dynamic pixel being an <img> tag, can it be converted to a <script> tag? Yes, by replacing the <img> tag with <script>, for example it would look like so
<script type="text/javascript" src="xyz"></script>
- Can we place a dynamic pixel in GTM? Yes, here.