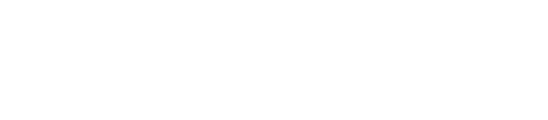Instructions
- Go to your Choozle Account Team and request a dynamic pixel be created.
- Once the Choozle team supplies a dynamic pixel with placeholder parameters. Go to your Google Tag Manager account and select the TAGS tab on the left hand side panel
- Hit 'NEW' and title your TAG, e.g. My Account Name-Choozle Dynamic Pixel
- Click Tag Configuration and select the Custom HTML option under the 'Custom section'

- Copy the Choozle Dynamic Tracking Pixel code snippet and paste into the HTML field
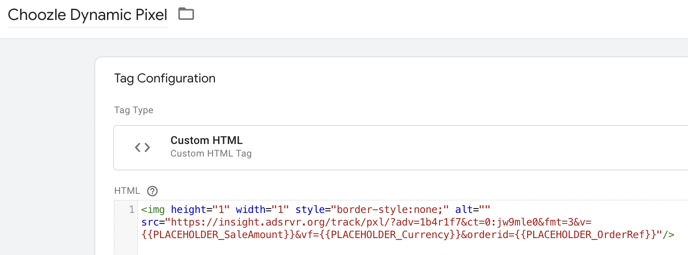
6. Next, replace the variables such as , , with the variables that are unique to the client's website. These variables are included in the pixel to pull in website data according to your website or eCommerce platform. In GTM, you will leave the double curly brackets around each variable as seen above.
7. Next, choose a trigger to fire on under under the 'Triggering' section
-
- Be sure to define your trigger type (All Elements, Page View, Custom Event) to fire on whatever business action necessary. This is defined by the end customer and not Choozle. For 99% of dynamic pixels the trigger will be a purchase action (we want the dynamic pixel to fire when that purchase trigger fires).
-
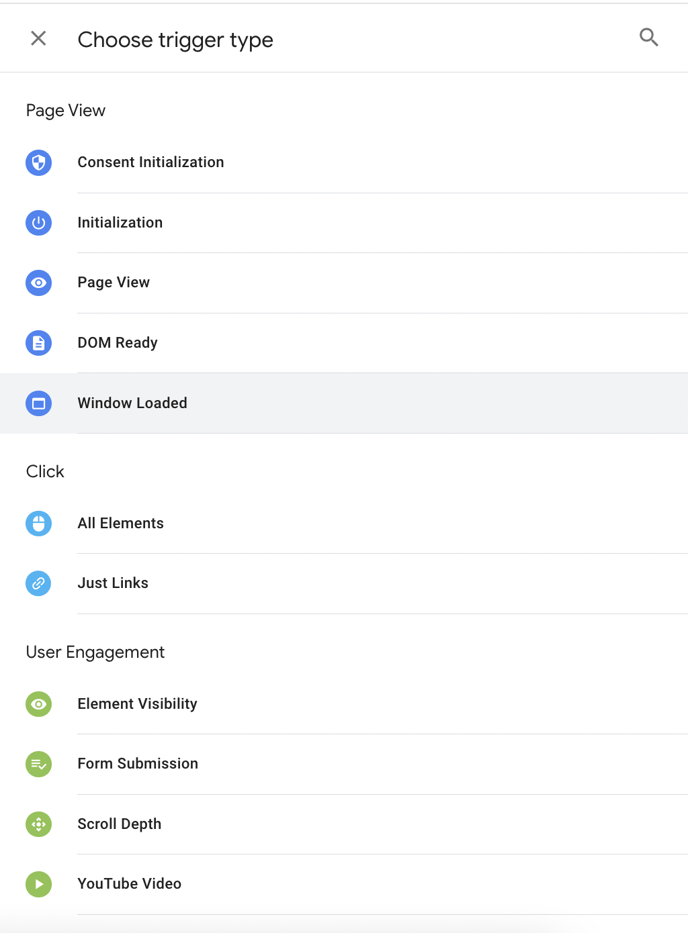
- If you're setting up button clicks within GTM, you will want to select the 'Click - All Elements' option, choose whether it's on All Clicks or Some Clicks, then define what event trigger the tag/pixel should fire on (Click Element ID, Click ID, Click Text, Click URL etc).


9. Submit and Publish your changes-
Do not forget to complete this step. This step is sometimes missed and prevents the SCT from firing.
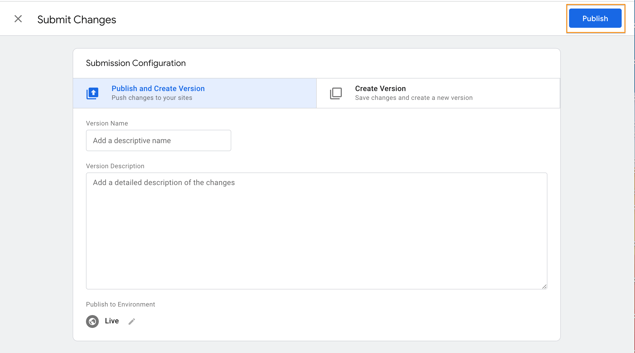
10. Use the Revenue Tracking Tag report to see if the pixel passes back variables (USD, Order ID, Monetary Value), and carry out a test purchase using the developer tools to test that the dynamic pixel is passing back data correctly.![]()