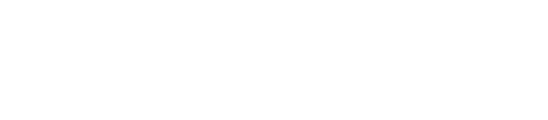GUIDE:
Getting Started
Setting up targeted campaigns in Choozle can be completed in several steps! Here are some guidelines on how to leverage the Campaigns tool. If you need help with strategy, setup, or optimization, please take a look at the additional resources below or reach out to the Choozle Support Center. We'll be happy to help!
Setting Up Campaigns
From the Campaigns dashboard, you can create new campaigns and view the performance of your existing campaigns.
- To create a campaign, click the green Create Campaign button in the upper right-hand corner.
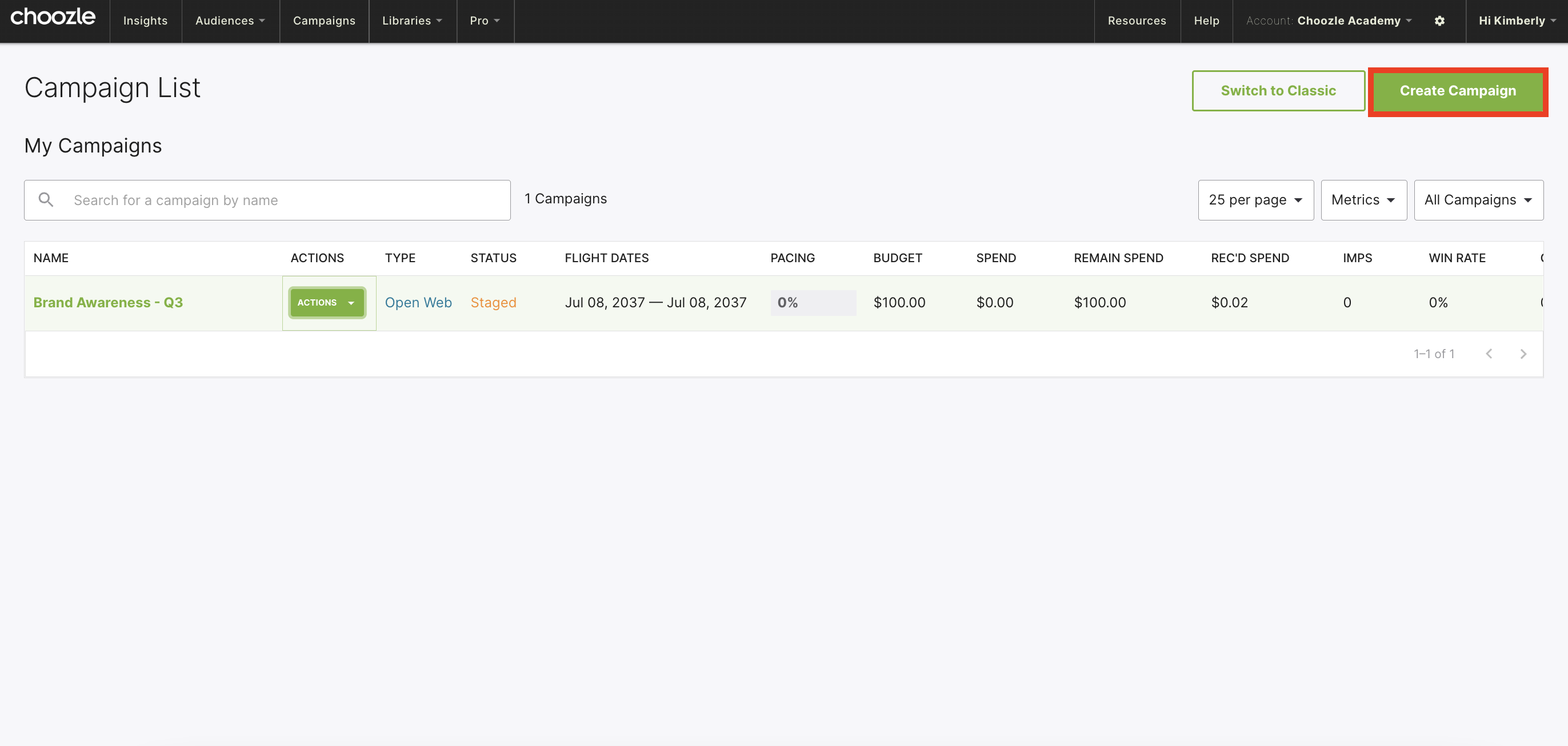
- Give your campaign a name, select your campaign type, and choose a campaign-level goal and KPI. This allows the optimization engine to prioritize the best inventory and set your bids to maximize performance towards the chosen KPI. Goals vary between DSP partners.
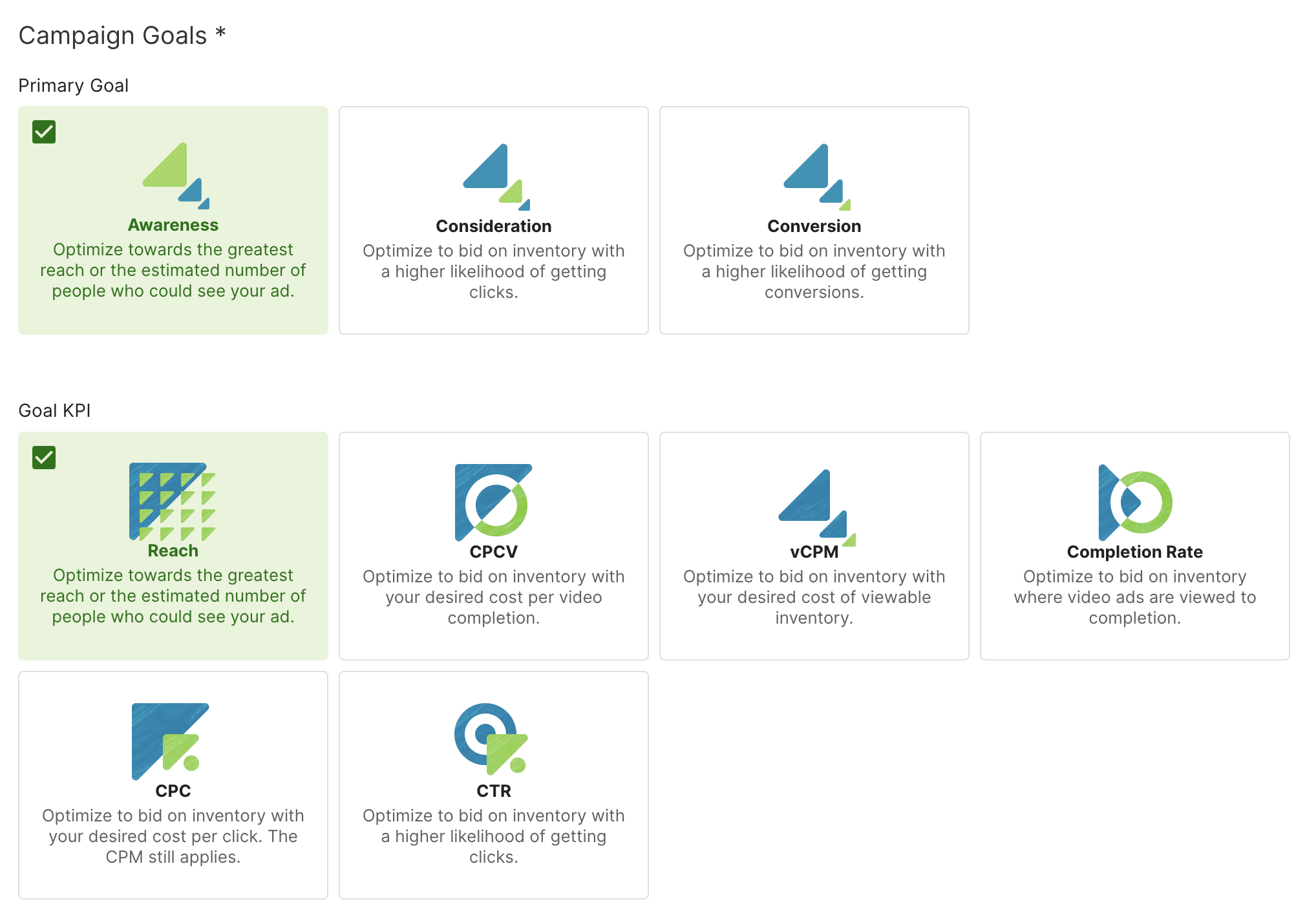
- Define your campaign settings, including flight dates, budget, pacing type, and conversion events.
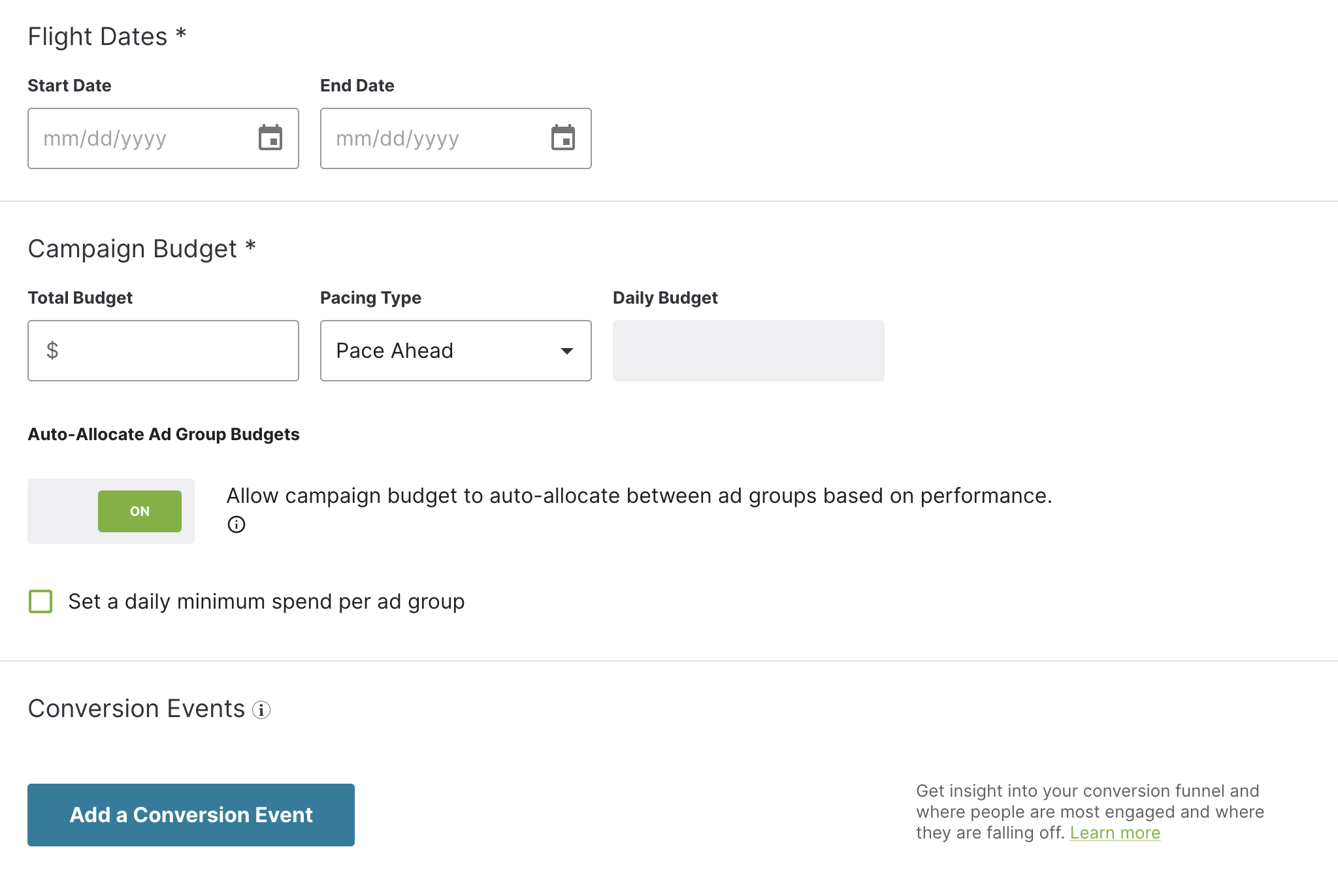
- Auto-Allocate Ad Group Budgets: By default, this is automatically enabled upon campaign creation. To turn it off, toggle the switch to “Off.”
It is recommended that the ad group budgets are the same as the campaign budget to receive the full benefits of auto-allocate. You can adjust the budgets to limit spending to specific ad groups.
Example: Campaign Budget: $5000 ---- Ad Group 1 Budget: $5000 ---- Ad Group 2 Budget: $5000
Ensure each ad group budget aligns with the campaign budget to be most effective. The system directs budget allocation to the best-performing ad group based on campaign objectives. The remaining budget is allocated to ad groups with the most resources available. This approach enhances campaign performance by utilizing the entire budget efficiently and avoiding underspending. Additionally, the system defaults to lower budgets to prevent overspending or over-delivery.
*Auto-Allocate settings are only available for Trade Desk campaigns. - Select from three pacing types to determine the daily budget campaign for the campaign. The selection will be carried into all the ad groups of your campaign and can be changed.
- Pacing Ahead: The default for all new campaigns, this pacing type will adjust the daily cap so that 60 percent of the budget is used in the first half of the campaign flight. The platform will dynamically update the daily cap to pace evenly thereafter. This pacing type will not allow you to use daily impression caps as it prioritizes the calculated daily spend, but you can still set a total impression cap.
- Pacing Evenly: This pacing type will adjust the daily cap to reflect the remaining budget evenly over the remaining days of the campaign. This pacing type will not allow you to use daily impression caps as it prioritizes the calculated daily spend, but you can still set a total impression cap.
- Pacing Manually: Set a daily budget cap for the maximum amount you would like the campaign to spend in a single day. The daily budget cap can be manually updated throughout the campaign’s flight dates. This selection allows you to set total and daily impression caps. Pacing manually is only available for Trade Desk campaigns,
- The Trade Desk Campaigns: Add up to twenty-five conversion URLs. Please note that for conversions to track, the Smart Container Tag must be placed on the root URL of the conversion events' pages.
- Conversion events are not currently available for Amazon DSP campaigns directly in the platform. To add conversion events for these campaigns, please contact your Choozle Account Manager or submit a ticket to our Support Center.
- Save your campaign settings and move on to the Ad Group Setup - Campaign Manager article.
Extending a Campaign
When extending a campaign in Choozle, update the flight dates and campaign budget. Add the incremental budget to the original campaign budget. Then, review and adjust the ad group-level budgets to ensure they align with your new total budget.
For example, if your original campaign budget is $10k and you want to extend your campaign with $5k of incremental budget, your new total campaign budget should be $15k. From there, distribute the additional $5k between your ad groups.
Cloning Campaigns
To clone over a campaign with all included ad groups, navigate to the campaign's green Action button in the Campaign Dashboard and select "Clone":
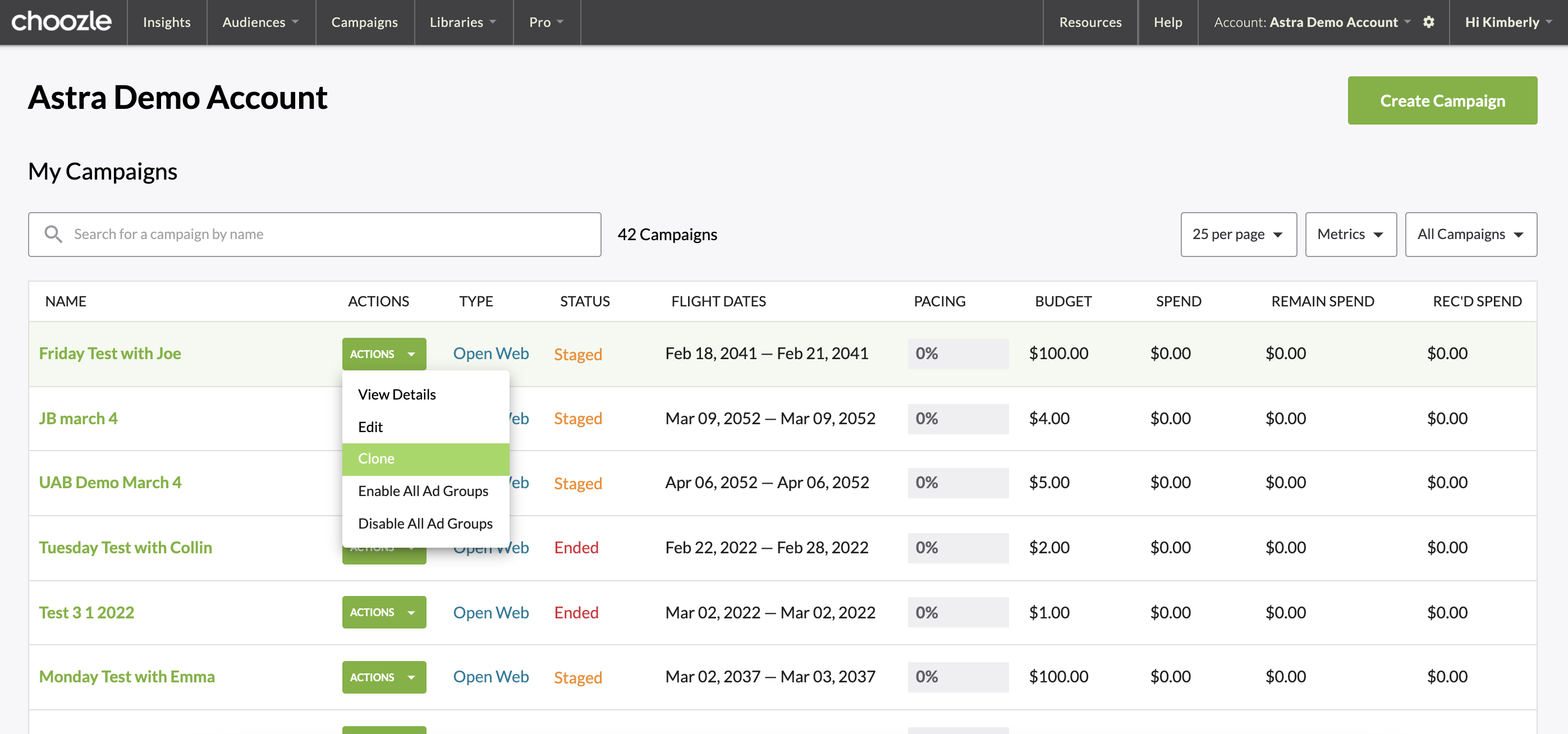
Once the campaign has been saved, you can go into the campaign and ad group settings and edit flight dates, budgets, audience, etc.
When you clone a campaign, ad formats (Display, Video, Native, Audio, & Connected TV) within the campaign’s ad groups cannot be edited. If you need to change the ad format of an individual ad group, you must do so after the campaign clone is complete.
Archiving Campaigns
You can archive specific campaigns by opening up the campaign details, clicking the green ellipses in the right-hand corner, and then selecting "Archive Campaign":
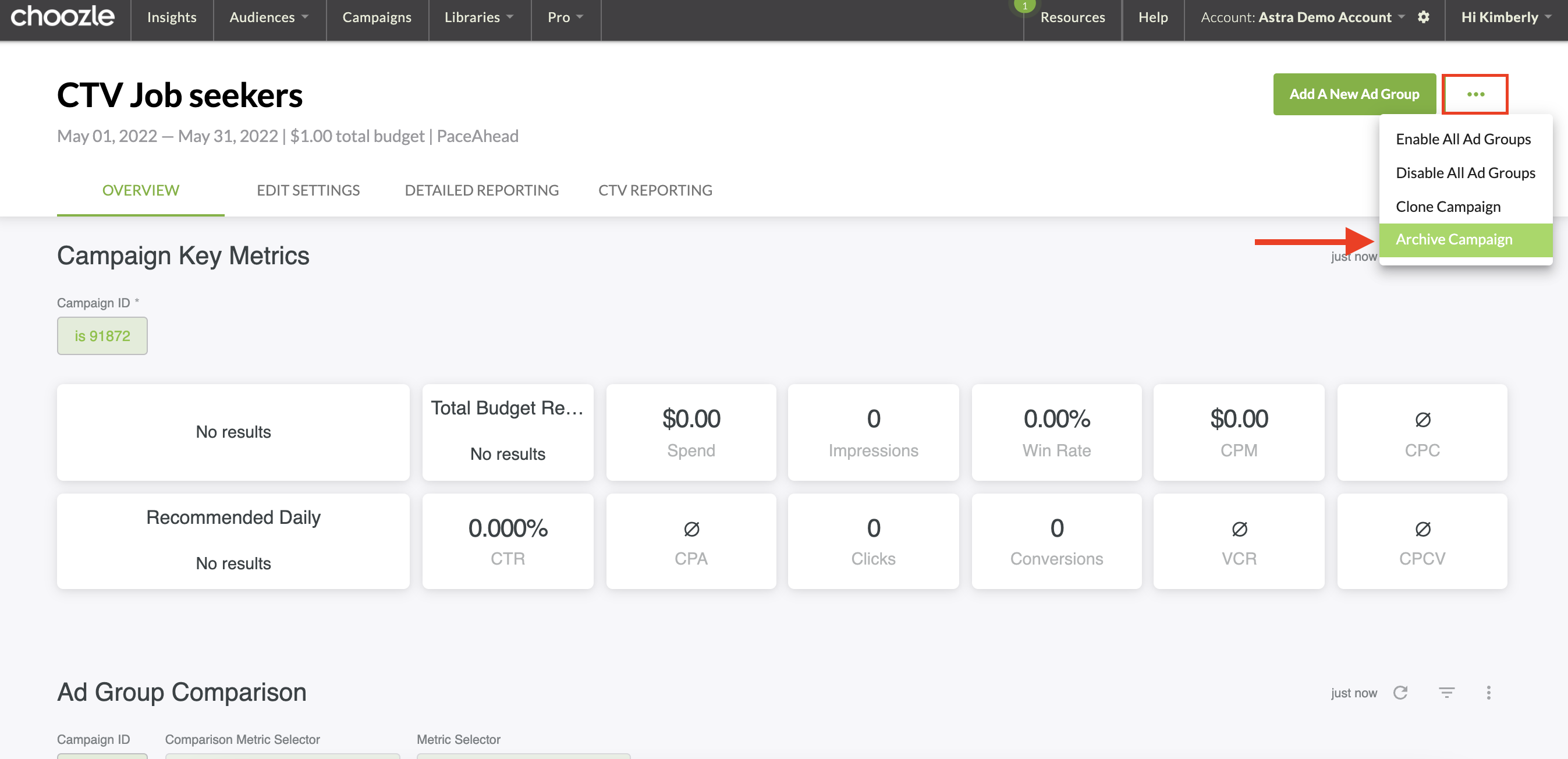
Archiving a campaign removes it from your campaign dashboard, although you can still view it by filtering on archived campaigns.
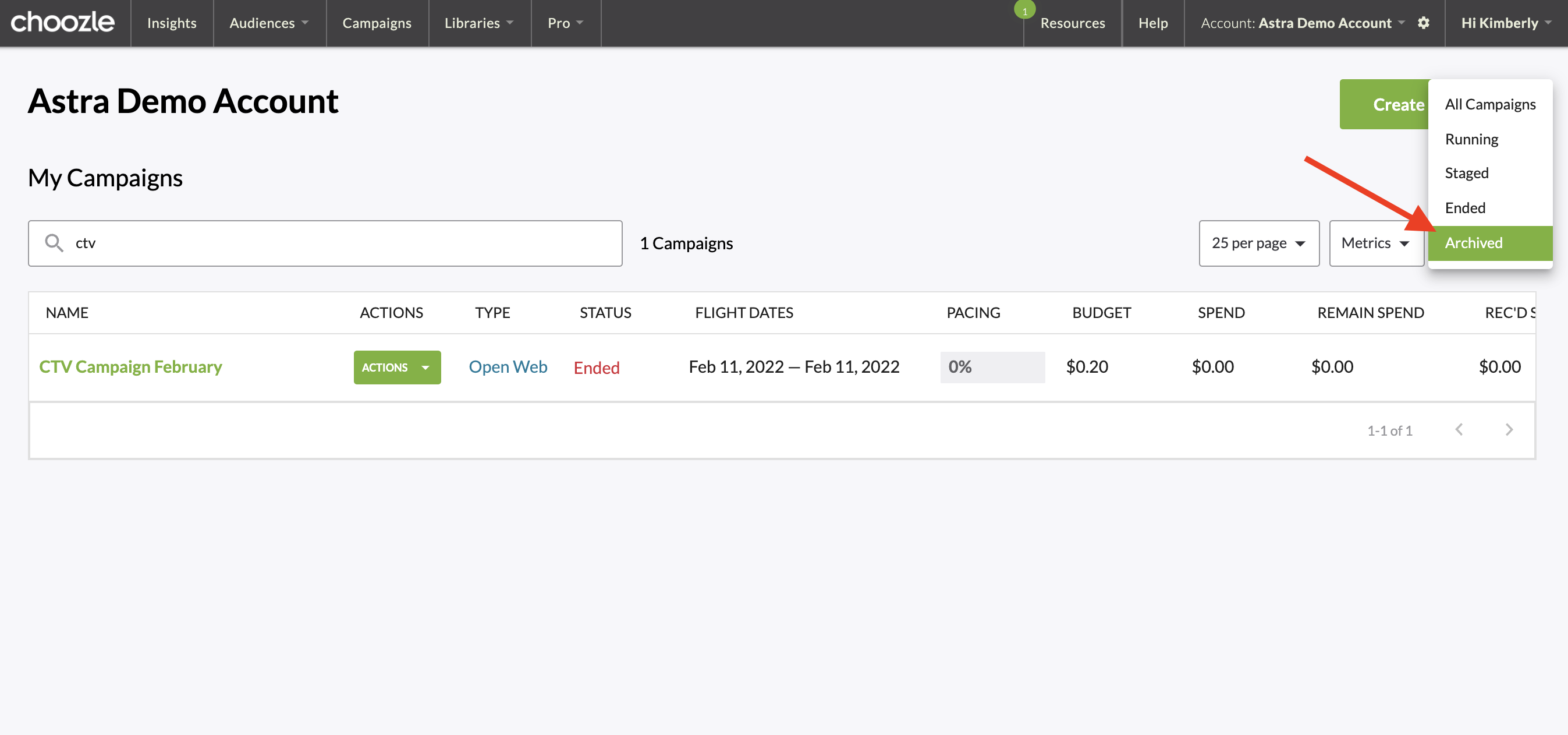
You will then have the option to unarchive a campaign by clicking the same green ellipses under the campaign details page and selecting "Unarchive Campaign":
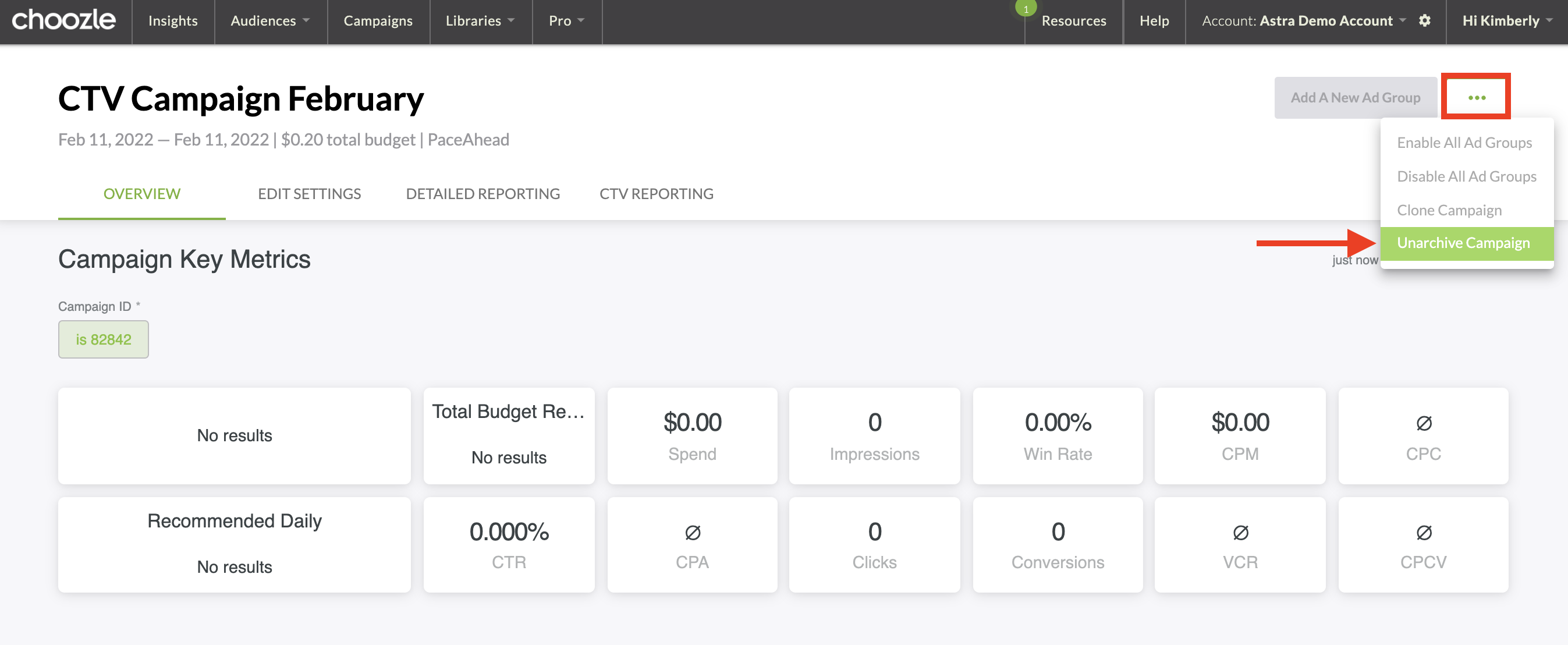
Archiving campaigns is a great option to immediately re-allocate unused campaign funds to your account balance for use in a future campaign or remove it from your dashboard view.