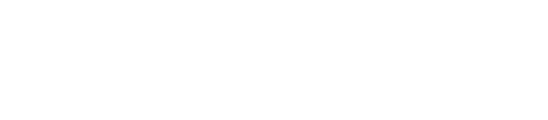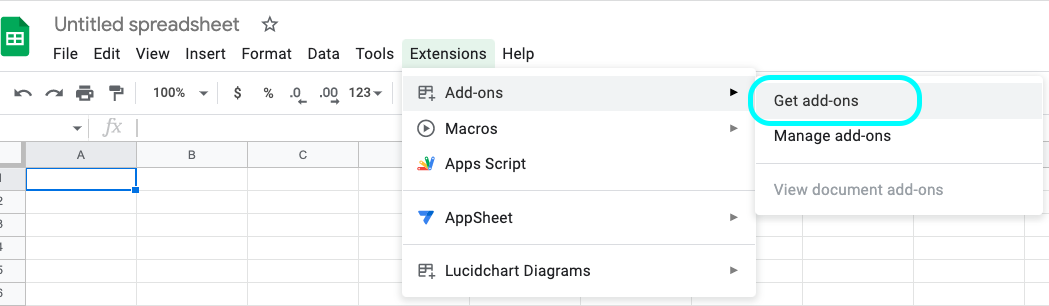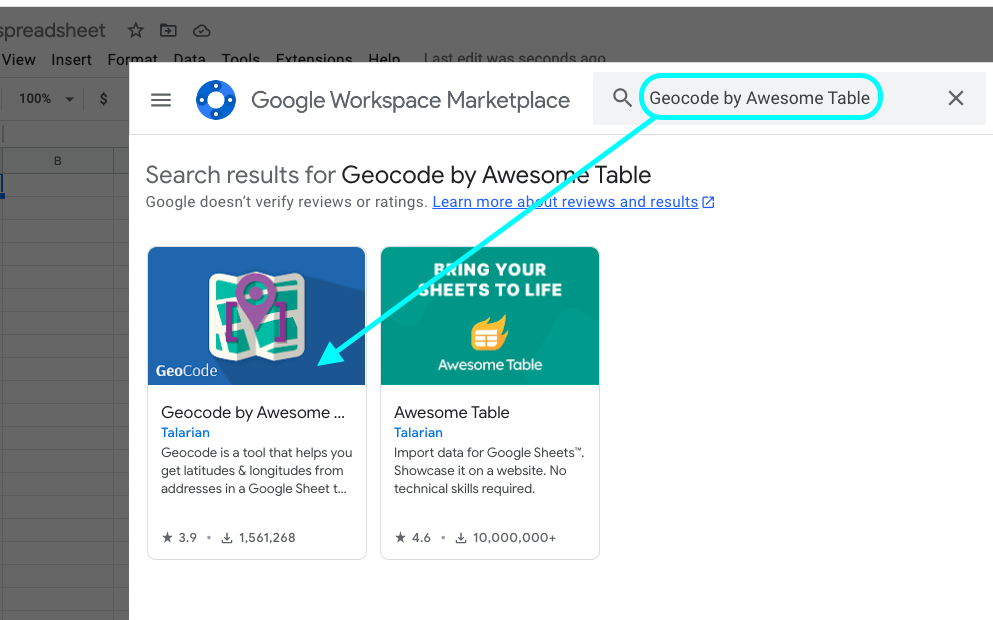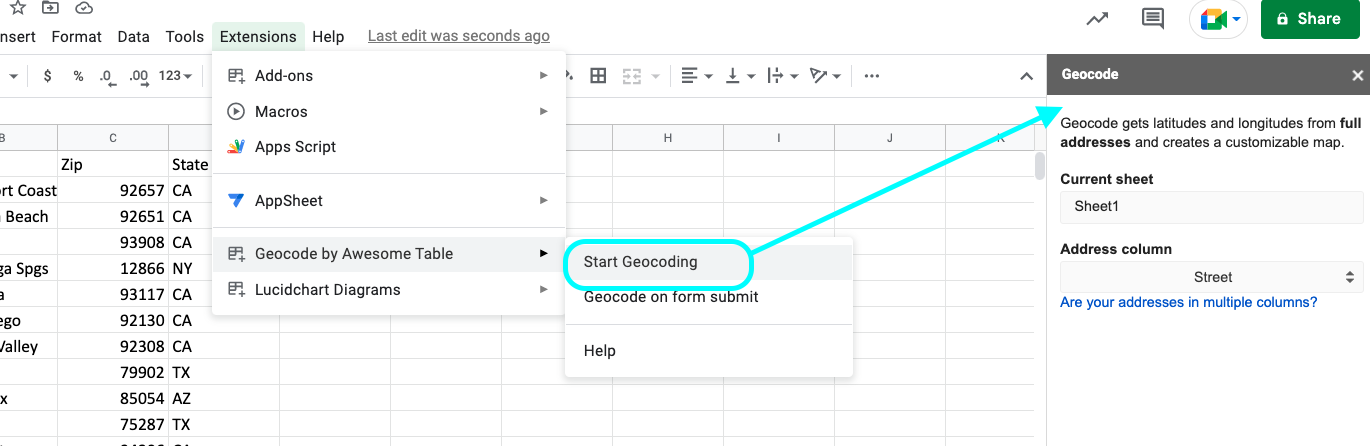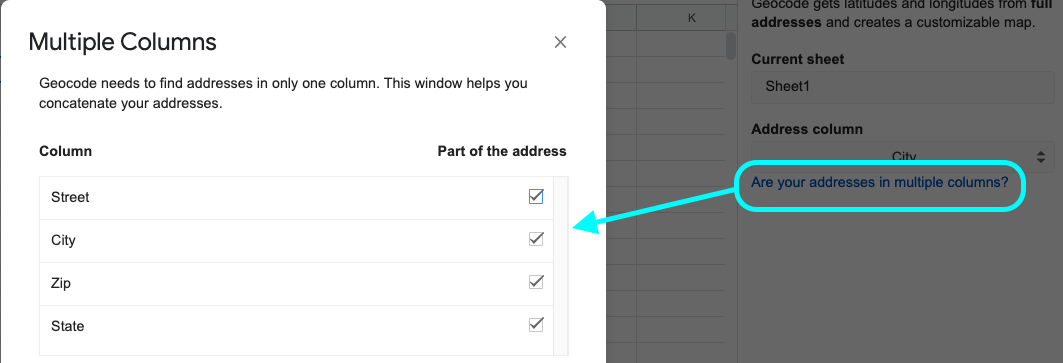Utilize the following steps to add Lat + Long for addresses, to Excel/Google Sheets.
Before getting started, let's make sure you have the right set up:- Open 'Google Sheets' in your G Drive
- From the 'Extensions' dropdown, choose 'Add-ons' and select 'Get add-ons'
- Search for ‘Geocode by Awesome Table’
- Click to Install the Extension
Now that you are all set, follow these steps to adding Lat + Long to your G Sheet / Excel sheet:
- If using Excel, begin by uploading the Excel spreadsheet into Google Sheets on your G Drive
- Select 'Extensions' > 'Geocode by Awesome Table' and click to 'Start Geocoding' (which should bring up a box, labeled Geocode, on the right side of your sheet)
- Within the Geocode box, click the link 'Are your addresses in multiple columns?' which will spawn a pop-up. Select all columns that include the pieces of your addresses. This will add a column with the complete address (which is needed for adding the lat + longs)
- Click 'Insert Column'
- You should now see the full address in an immediate column to the right
- Click the ‘Geocode!’ Button which will begin the process of adding Lats and Longs (they will begin to appear pretty quickly)
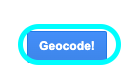
- Make sure you keep the tab open while the list completes (it can take a few minutes if you have a lot of addresses)
- Reminder - the limit is 9K so anything greater will need to be separated into multiple sheets and geocoded separately.
- Once the geo coding completes, remove the ‘full addresses’ column.
- If using Excel, all that is left is to convert the sheet back to an .xls file and you are done!