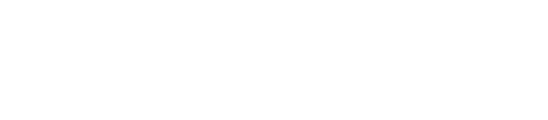Installing a tracking pixel into your Shopify store allows you to monitor user interactions, track conversions, and optimize your ad campaigns. This guide will walk you through the process of adding a Choozle tracking pixel to your Shopify store.
Step 1: Obtain Your Choozle Dynamic Pixel Code
Contact your Account Manager or submit a ticket to our Client Operations team to receive a dynamic pixel
- Type of pixel being requested (Flat or Dynamic)
- Conversion Event Name of each pixel - the name must be unique and should identify the function of the pixel
- URL associated with each pixel (This should be the URL where the pixel is going to be placed within the site).
- If dynamic, we will include the following parameters by default: Order ID, Currency and Revenue
- Allow up to 10 custom parameters
- If dynamic, we will include the following parameters by default: Order ID, Currency and Revenue
- For Shopify, we will implement the specific Shopify variables
Step 2: Add the Choozle Dynamic Pixel to Your Shopify Store
-
Log in to your Shopify admin panel.
- Go to Settings on the bottom left hand corner

- Select Customer Events and click Add Custom Pixel

4. Associated a Pixel Name in Shopify, e.g. Choozle Purchase Confirmation Dynamic Pixel, hit Add Pixel
5. Under Customer Privacy, input the following unless advised otherwise:
- Permission = Not Required
- Data Sale = Data collected does not qualify as data sale

6. When the Choozle team provides a Shopify Pixel it will look something look this:
<img height="1" width="1" style="border-style:none;" alt="" src="https://insight.adsrvr.org/track/pxl/?adv=cbgw4dn&ct=0:afz3rab&fmt=3&v=${checkoutTotalPrice}&vf=${currency}&orderid=${orderNumber}"/>
From your respective Choozle file, copy the URL from the SRC element listed in bold
🚨⚠️ DO NOT copy the example contents above
7. Using the URL you copied from step 6. paste that URL into the Shopify script below where it says INSERT URL HERE. Ensure there are no spaces.
Shopify Variables
Sale Amount/Transaction Amount = ${checkoutTotalPrice}
Currency = ${currency}
OrderID = ${orderNumber}
Sale Amount/Transaction Amount = ${checkoutTotalPrice}
Currency = ${currency}
OrderID = ${orderNumber}
Shopify Standard Events documentation found here
analytics.subscribe('checkout_completed', (event) => {
// Access the checkout data from the event object
const checkout = event.data.checkout;
// Extract the relevant data
const checkoutTotalPrice = checkout.totalPrice.amount; // Adjust based on your actual event data structure
const currency = checkout.totalTax.currencyCode; // Adjust based on your actual event data structure
const orderNumber = checkout.order.id; // Adjust based on your actual event data structure
// Construct the URL for the tracking pixel
const trackingPixelUrl = `INSERT URL HERE`;
// Create an image element
const img = document.createElement('img');
// Set image attributes
img.src = trackingPixelUrl
img.height = 1;
img.width = 1;
img.style.borderStyle = 'none';
img.alt = ''; // Alt attribute should be empty or descriptive
// Append the image to the body to trigger the request
document.body.appendChild(img);
});
8. Your final script should look like this
analytics.subscribe('checkout_completed', (event) => {
// Access the checkout data from the event object
const checkout = event.data.checkout;
// Extract the relevant data
const checkoutTotalPrice = checkout.totalPrice.amount; // Adjust based on your actual event data structure
const currency = checkout.totalTax.currencyCode; // Adjust based on your actual event data structure
const orderNumber = checkout.order.id; // Adjust based on your actual event data structure
// Construct the URL for the tracking pixel
const trackingPixelUrl = `https://insight.adsrvr.org/track/pxl/?adv=cbgw4dn&ct=0:afz3rab&fmt=3&v=${checkoutTotalPrice}&vf=${currency}&orderid=${orderNumber}`;
// Create an image element
const img = document.createElement('img');
// Set image attributes
img.src = trackingPixelUrl
img.height = 1;
img.width = 1;
img.style.borderStyle = 'none';
img.alt = ''; // Alt attribute should be empty or descriptive
// Append the image to the body to trigger the request
document.body.appendChild(img);
});
9. Copy and paste the entire script from step 8.) into the code section in Shopify

10. Hit Save and Connect
Step 3: Verify Your Dynamic Pixel Is Firing
Once you’ve added the pixel code to your Shopify store, it’s crucial to test that the pixel is firing correctly.
- Visit your store: Go to your live Shopify store
- Make a test purchase: Complete a test order or trigger the events you want to track (e.g., checkout_completed) to ensure the pixel is firing correctly.
- Check your Choozle account: Log into Choozle account and verify that website data is properly being sent back to Choozle Reporting.
Congrats, your implementation is complete - you're all set!