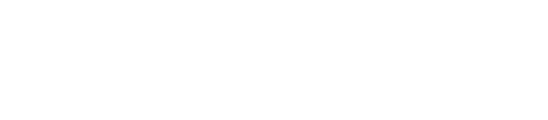Outlines the process to grant platform access to the Choozle team for search/social campaign management.
Once access is properly granted, pixels are properly placed, and the payment method is confirmed/updated, Choozle can launch campaigns within 3-5 days.
Google Ads:
- Sign in to Google Ads
- Client to share 10-digit Google Ads account ID
- If unsure where to find the ID, click here
- Client to accept our request for administrative access from Choozle MCC
- Choozle MCC account ID: 765-388-8476
- If unsure how to accept the request, click here
- YouTube
- Clients will need to upload all videos into their YouTube channel and send Choozle team the URL for each video they want to run as an ad
- Access level:
- If Choozle is to be the owner of the payment method, we need to be granted access as an admin to update the payment method and start the billing transfer to Choozle’s monthly invoicing
- For more information on access levels and user roles, click here
Meta (formerly Facebook) Business Manager:
- Sign in to Meta Business Manager
- Go to “Business Settings” (looks like a gear wheel in the left-hand corner) then click Partners under the Users menu in the left sidebar
- Select “Give a partner access to your assets”
- Add our partner business ID: 339712233821118
- Grant access to all pages and ad accounts that are applicable for management needs
- Granting page access (we need this to access and run ads)
- Business settings >> Users >> Partners >> Choozle Solutions Team >> Share Assets
- Once the popup appears, click “Classic Pages” under “Pages” section
- Select your advertiser page(s)
- Page access needed is “Managed ads”
- Providing assets & copy for new campaigns or creative rotations
- If you need help developing creative assets, we can support you for a fee.
- Note, that Choozle does not develop any accompanying social copy.
- Body copy, headline and link descriptions must be provided by the client, outlining which copy components are attached to creative assets.
- Please send a folder with all raw creative files for images + videos or upload into the media library for the assigned ad account
- Please send a doc or spreadsheet that attaches creative
LinkedIn Campaign Manager
- Sign in to Campaign Manager
- Click into each advertiser account then in the top right-hand corner go to “Manage access” > edit > “add user to account”
- Add this Choozle user URL to add the Solutions team and assign the "Account Manager" role
- If Choozle will be managing the payment method, we will need to be made a "Billing Admin"

TikTok Business Center
Note: Only the admin of a TikTok Business Center account can add partners and share assets.
-
Log in to your TikTok Business Center account as an admin.
-
Find the Partner module under Users, found on the left navigation bar.
-
Click Add Partners.
-
Input Choozle's TikTok Business Center account ID: 7127398676670021633 and click Next.
-
Select ad accounts and assets that you want to share with Choozle and assign the role of Admin.
-
Click Confirm. Choozle will now see the shared assets in their TikTok Business Center account.
Google Analytics
You can add users at the account or property level. The level at which you add a user determines that user's initial access. For example, if you add a user at the account level, then that user also has access to all the properties in the account, with the same set of permissions. If you add a user at the property level, then the user has access to only that property with the permissions you provide. You can change the level of access and permissions for a user at any time - we will only need property-level access here at Choozle. To add our team to your Google Property, follow the steps listed below:
GA4:
- Sign in to Google Analytics.
- Click Admin, and navigate to the desired account or property.
- In the Account or Property column (depending upon where you want to add users), click Access Management.
- In the Account/Properties permissions list click +, then click Add users.
- Enter the email address for the user's Google Account or Google Workspace Account.
- Select Notify new users by email to send a message to the user.
- Select the permissions you want. Learn more about permissions.
- Click Add.
Universal Analytics:
- Sign in to Google Analytics.
- Click Admin, and navigate to the desired account/property/view.
- In the Account, Property, or View column (depending upon whether you want to add users at the account, property, or view level), click Access Management.
- In the Account permissions list, click +, then click Add users.
- Enter the email address for the user's Google Account.
- Select Notify new users by email to send a message to the user.
- Select the permissions you want. Learn more about permissions.
- Click Add.